Roof Drawing Tools
With the Roof Tool active, roofs on the active level are displayed as solid grey for flat roofs. Shed, gable and hip roofs are displayed with shading to represent the slope, peak and valley lines.
-
Darker color represents surfaces at lower elevation than lighter colors.
-
Validation denotes whether area over which cursor is hovered can accept the roof.
-
Sloped roofs assume the peak height of the level upon which the room being roofed resides.The volume of the room is decreased when a sloped roof is applied.
-
Roofs do not assume any thickness, so when using ACH for volumetric flow rates, roof thickness is not subtracted out.
-
Cursor state denotes validity of roof placement over hovered area.
Flat Roof Tool
Create a flat roof of the selected room. Flat roof may not be placed on rooms with room immediately above them.
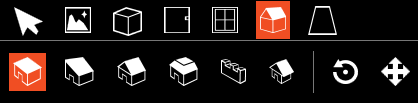
This roof type is automatically applied to any rooms that do not have rooms above them. This tool is typically used to replace a roof of another type – shed, hip or gable.
Shed Roof
Create a shed roof on a room.

A shed roof is one that slopes in one single direction. The peak is at the elevation of the top of the level on which the room resides and slopes down to the base elevation of the level, when hip wall height is specified as 0.
One or more edges will have gable ends, and one will meet with the sloped roof surface, this could be a single point. Gable ends inherit wall construction and sloped roof sections inherit roof construction.
Click the room to receive the roof and drag in the direction of the downward slope. This tool can be used in tandem with snap settings to align the roof slope with another geometry within the file.
For rectangular rooms, a second click will set the slope downward, sloping down from the long edge to the west or south, with no drag motion.
Hip Wall Height
Create roof surfaces that does not extend to the lowest elevation of the room. The cursor state denotes validity of the input when hovered over any given room.
|
Default: 0
|
|
Typical Range: 4 to 20 feet (1.2 to 3.1 m)
|
|
Min Max: 0 to 3 inches (0.80 m) from the top of the room accepting sloped roof
|
|
Units: feet (m)
|
Gable Roof
Create a gable roof on a room.

A gabled roof is one with a peak and two sloped surfaces, for the simplest case, with vertical gable ends.
For irregular shaped rooms, one or more peak line(s) will be created. Gabled roofs placed on rooms with irregular geometry will be created if they can be. Not all geometries support this roof type.
In these cases, the room may need to be split and covered with a series of shed roofs. At least two edges will have gable ends, and at least two roof surfaces will meet with the sloped roof surfaces – as in a rectangular room.
Gable ends inherit wall construction and sloped roof sections inherit roof construction.
Hip Wall Height
Create roof surfaces that does not extend to the lowest elevation of the room.
The cursor state denotes validity of the input when hovered over any given room.
|
Default: 0
|
|
Typical Range: 4 to 20 feet (1.2 to 3.1 m)
|
|
Min Max: 0 to 3 inches (0.80 m) from the top of the room accepting sloped roof
|
|
Units: feet (m)
|
Hip Roof
Create a hip roof on the selected room.

A hip roof is one with a peak point or peak line and four sloping surfaces. No gable ends are created for this type of roof.
Hip roofs placed on rooms with irregular geometry will be created if they can be. Not all geometries support this roof type.
In these cases, the room may need to be split and covered with a series of shed roofs.
Hip Wall Height
Create roof surfaces that does not extend to the lowest elevation of the room.
The cursor state denotes validity of the input when hovered over any given room.
|
Default: 0
|
|
Typical Range: 4 to 20 feet (1.2 to 3.1 m)
|
|
Min Max: 0 to 3 inches (0.80 m) from the top of the room accepting sloped roof
|
|
Units: feet (m)
|
Parapet
Add a parapet wall on the selected roof of the building of specified height.

Click to draw the parapet on a roof. Only flat roofs support parapets.
Leverage snapping indicators to align parapets with edges or vertices of the roof upon which the parapet is being placed.
Parapets do not add thermal mass, they are used only to provide shading surfaces.
|
Default: 0
|
|
Typical Range: 2 to 20 feet (0.6 to 6 m)
|
|
Min Max: 0 to NA
|
|
Units: feet (m)
|
Overhang
Add an overhang on the selected roof of the building with specified extension from building edge.

-
Hover the cursor over a roof edge. Leverage snapping indicators to see the selected edge.
-
Overhangs follow the slope of the roof edge to which they are applied, and do not add thermal mass, they are used only to provide shading surfaces.
-
To apply uniform overhang around the perimeter of a room, hold ALT while placing the overhang.
-
To apply a roof that extends beyond the area below, draw a room that overhangs by the desired distance and apply sloped roof.
|
Default: 0
|
|
Typical Range: 2 to 20 feet (0.6 to 6 m)
|
|
Min Max: 0 to NA
|
|
Units: feet (m)
|
Input Considerations:
-
Sloped roofs do not create a volume above a given room, rather, they ‘eat into’ an already existing rooms.
-
A level copied from one that contains sloped roofs will have the same roof surfaces as the source level.
Rotate Peak Line Tool
Use this tool to rotate hip or gable roof on a rectangular area.
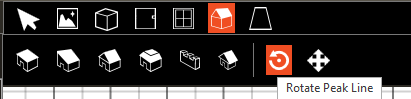
Select the tool and click on the roof surface to be rotated. The shading is updated reflecting the peak line of the roof.
Input Considerations:
-
Only rectangular areas can have their roof line rotated.
-
Cursor state denotes if the area hovered over may have its roof rotated.
Peak Line Modification Tool
Use this tool to move peak lines of applied sloped roofs or to move vertices connecting peak and valley lines.
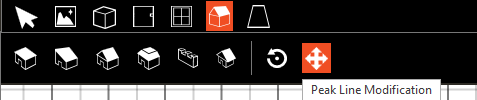
To enable the tool, click the Peak Line Modification icon in the toolbar.
-
Click on the room to be modified – the peak lines and vertices are rendered in green.
-
Drag a vertex or edge to modify the roof surfaces edges.
-
When a peak line is rendered in red, it has not been accepted. Other modifications can be added to generate planar surfaces. Once all changes create planar surfaces, the lines will be rendered green and surfaces can be fully generated.
-
Review the 3D view to ensure changes are as desired.
Input Considerations:
-
Use snapping to ensure alignment with existing geometry.
-
Zoom in or out to reduce or reference more existing geometry during peak line or vertex moves.
-
To cancel a peak move, use ESC during an active move to cancel the input.
-
Force vertex/vertices’ movement parallel with x-, y- axes using the SHIFT key to keep a vertex (or set of vertices for a wall) in a line parallel to the axes from the original vertex point(s).
-
Use parallel snaps to force a peak line parallel to existing geometry.