Report Viewer (Preview Area)
This is where the chosen reports are displayed when the Preview button is used on the Report Selector. This screen can be manipulated in a number of ways using the Zoom, Export and Comparison tool located in the toolbars.
Pop Out Report
By default, the report viewer window is inside the main program window. This window can be pulled out of the program so the reports can be viewed at the same time as other tabs in the program. To pull the report viewer out, left click on the Report Viewer bar at the top of the report screen.
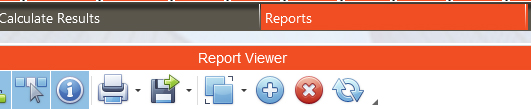
While holding the mouse button, drag the window away from the main program. The report viewer is now a free standing window that can be viewed separately from the rest of the program. Navigate to other tabs to compare input information to output information in the reports.
To put the report viewer back into the main program window, navigate back to the Reports tab. The report viewer window will automatically move back into the main program window.
Report Document Map
The Report Document Map allows you to select a specific portion of a given report. For example, on a room-by-room report, you can select a specific room in order to view the results. You can also use this area to switch between results for different alternates.
Main Reports Toolbar
The Main Reports Toolbar includes tools that allows you to advance through reports page by page, Zoom in and out, Print, Export reports and split the preview window area to compare reports among others.
Page Advance Buttons 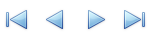
These buttons allow you to advance page by page through reports in lieu of scrolling through the reports.
Zoom In and Out Buttons
These buttons allow you to zoom in and out of a report and tailor the page size to reading comfort.
Report Document Map Button 
This button opens and closes the Report Document Map.
Status Bar Button 
This button opens and closes the status bar at the bottom of each report screen. This bar displays the page number of the given report being viewed. When multiple comparison screens are open, each screen will have a dedicated status bar to display the specific page of a given report being displayed in that window.
Report-Specific Toolbar Button 
This button enable and disables the Report-Specific Toolbar.
Print Button 
The Print button gives you the option to print the current report being displayed or all reports being previewed to a printer of your choice.
Export Button 
The Export button gives you the option to export the current report being displayed or all reports being previewed in a number of formats including pdf, HTML, xls, xlsx, rtf, jpg, png, bmp, and txt.
Comparison Window Configuration Button 
The Preview Area can be divided into four separate windows. This button allows you the ability to configure the window in terms of how the windows are presented. The window can be split vertically, horizontally or in a mixed configuration meaning that the Preview Area is divided into quadrants.
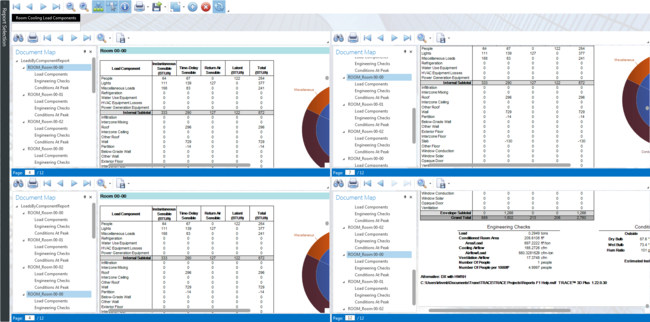
Comparison Buttons 
These buttons allow you to split the Preview Area in order to simultaneously view and compare different pages. You can compare different pages of the same or various reports. This tool allows the Preview Area to be split up to 4 times.
Synchronize 
This button allows you the ability to synchronize the operation of the comparison windows. When enabled, the tool allows the comparison windows to zoom, scroll and page change together.
Report-Specific Toolbar
The Report-Specific Toolbar is a minor toolbar located just above the report itself. When more than one comparison screen is open, this toolbar will appear in each screen. The tools available in this toolbar include, Zoom, Print, Export, Page Advance and Search. Even with Sync enabled, these report-specific tools will only affect the window within which they are located.
Search Button
This tool allows you the ability to access a search function which allows you to search the report for keywords or values.