Schedules
The schedules category will allow you to create and manage schedules that will be applied in different sections of the application (such as occupancy density, lighting, thermostat controls, equipment availability, etc. Schedules consist of three pieces: a day profile, a week profile, and an annual profile. The day profile contains information that defines values spanning a 24 hour period. Day profiles are combined into weeks which are then combined into a full year schedule profile. Since all files are run with full weather files, all schedules will need annual profiles for the following day types: Sunday, Monday, Tuesday, Wednesday, Thursday, Friday, Saturday, Holiday, Cooling Design, and Heating Design. All schedules are defined using the Year Schedule Editor.
There are seven schedule types:
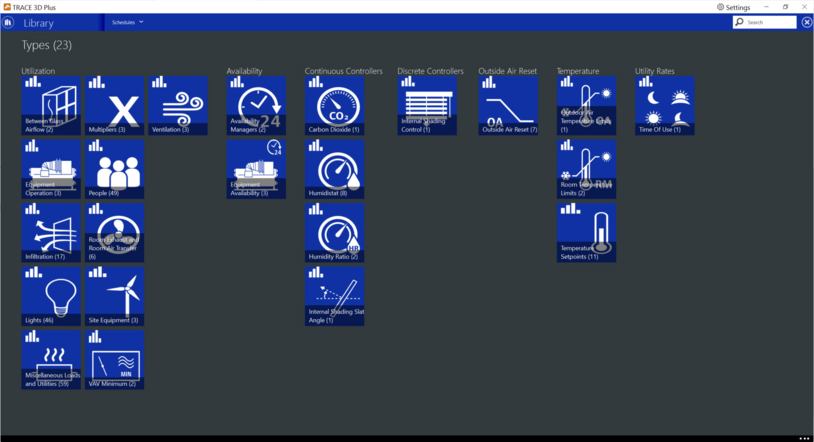
Each one has different schedule sub-types and utilizes different units to define how a variable changes throughout the year.
Year Schedule Editor
The schedule editor allows you to create the three necessary parts of a full year schedule. It follows the General Library Navigation but differs from other libraries by having a very graphical interface. When creating a new schedule you will be presented with a blank yearly profile.
The first step is to Add or Import a day profile by hitting the large plus sign on the top left side of the screen. The day profile screen will display the appropriate units and limits depending on the schedule type you are creating.
Continuous Day Profiles
Continuous day profiles define the changes to variables with numeric values throughout a 24 hour period. The graph's Y axis variable will need to be defined; for example, temperature or percent. The X axis will be hourly values from midnight to 11:59 p.m.
The graphical interface will allow you to click on the graph to define a different value for the variable at each time step. In order to avoid times with no defined values, it will always extend the last defined value to the end of the 24 hour period. You can vary the time step to display the 24 hour period in 15 minute, 30 minute or 1 hour increments. You can also define the day profile using a detailed table displayed on the right side of the graph.
Discrete Day Profiles
Discrete day profiles define the changes to variables with discrete values throughout a 24 hour period. The Y axis will display the available discrete values for the variable; for example, On or Off. The X axis in the graph will be hourly values from midnight to 11:59 p.m.
The graphical interface will allow you to click on the graph to define a different value for the variable at each time step. You can vary the time step to display the 24 hour period in 15 minute, 30 minute or 1 hour increments.
You must create all of the different day profiles that will be assigned to the different day types in your schedule. For example, for a typical occupancy office schedule, you may need a day profile for the occupancy values during the work week and a separate day profile for the occupancy values during the weekend. All of the created day profiles will be displayed in the day profile list at the top of the schedule editor.
Once all of the necessary day profiles have been created, the second step is to assign each day profile to the calendar.
Calendar
The calendar section of the Year Schedule Editor, allows you the ability to assign the day profiles to all the required day types to define a full year. Day types are shown at the top going across the calendar and months are shown on the left side going down the calendar.
Day profiles from the day profile list can be dragged and dropped to the following sections on the calendar:
-
An individual day type - Dropping a day profile while hovering over the name of a specific day type will assign that day profile to it for the whole year. For example, dropping a day profile named “Weekday” while hovering over the “Monday” day type column will assign that day profile to all of the Mondays in the year. You will see the “Monday” column fill up with the color of the “Weekday” day profile.
-
An individual month – Dropping a day profile while hovering over the name of a specific month will assign that day profile to it for all of the day types. For example, dropping a day profile named “Winter” while hovering over the “January” month row will assign that day profile to all of the day types (Sunday, Monday, Tuesday, etc.) for the month of January. You will see the “January” row fill up with the color of the “Winter” day profile.
-
The weekend day types – Dropping a day profile while hovering on the word “Weekend” (shown above the Saturday and Sunday day types) will assign that day profile to the Saturday and Sunday day types for the whole year. For example, dropping a day profile named “Closed” while hovering over the word “Weekend” will assign that day profile to all of the Saturdays and Sundays of the year. You will see the “Saturday” and the “Sunday” columns fill up with the color of the “Closed” day profile.
-
The weekday day types – Dropping a day profile while hovering on the word “Weekday” (shown above the Wednesday day type) will assign that day profile to the Monday, Tuesday, Wednesday, Thursday and Friday day types for the whole year. For example, dropping a day profile named “Open” while hovering over the word “Weekday” will assign that day profile to all of the Mondays, Tuesdays, Wednesdays, Thursdays and Fridays of the year. You will see the “Monday”, “Tuesday”, “Wednesday”, “Thursday” and “Friday” columns fill up with the color of the “Open” day profile.
-
An individual day of the year – Each month row can be expanded to display each of the weeks and days of that particular month by clicking on the black arrow next to the month name. While the month is expanded, you can drop a day profile on a particular day of the year. For example, dropping a day profile named “Special Event” can be dropped to January 17th. This will assign that day profile to that 24 hour period. You will see the day box fill up with the color of the “Special Event” day profile.
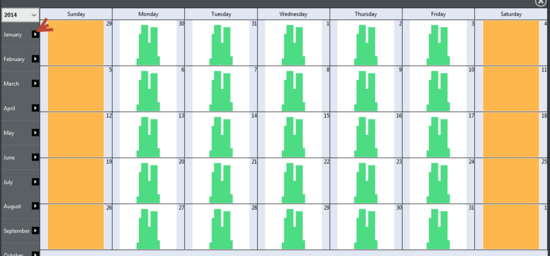
All calendar days need to have an assigned day profile. However, not all day profiles displayed on the day profile list need to be used.